Шаг 1:
Нажмите на виджет "Выгрузить товары" слева на сайте fabrika-raduga.ru.
Виджет будет выгружать раздел товара, со страницы которого вы нажали на виджет.

Шаг 2:
1. Нажмите на галочку "Все страницы раздела", если Вы хотите загрузить все страницы раздела.
Иначе загрузится только та страница, на которой Вы находитесь на данный момент.
2. Снизу находится кнопка "Мои загрузки", по которой Вы можете отследить историю загрузок товара.
3. Перейдите по одному из двух разделов "Выгрузить раздел"
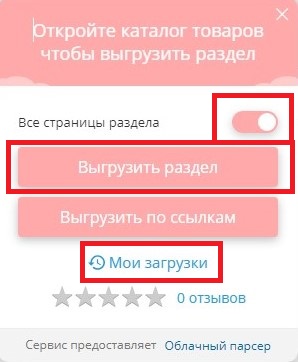
Шаг 3:
1. Если Вам показывается окно как ниже, то Вам надо Войти в свой кабинет, либо Зарегистрироваться, чтобы создать новый кабинет в данном парсере.
2. Если у Вас есть личный кабинет, то нажмите Войти с помощью своего Email и Пароля для входа.
Также можно войти с помощью социальной сети (ВКонтакте или Одноклассники).
2.1. Если Вы забыли пароль, то нажмите на кнопку Восстановить пароль. Укажите свою почту, и ссылка восстановления пароля придет на Вашу почту.
3.1. Если у Вас нет личного кабинета, то Зарегистрируйтесь, введя Ваше имя, электронную почту и пароль.
3.2. Если все равно не получается войти в личный кабинет, то нажмите кнопку ниже Следуйте инструкциям.

Шаг 4:
Начнётся загрузка раздела. Вы можете нажать на кнопку Загрузить в фоне, и тогда Вы сможете дальше смотреть страницы, пока раздел загружается, а потом зайти в Мои загрузки и найти последнюю выгрузку товара.
Нажав на кнопку Завершить, Вы отмените загрузку раздела.

Шаг 5:
1. На загруженной странице Вы можете Выделить все, чтобы загрузить все страницы, либо Выделить страницу, чтобы загрузить одну из страниц. Также Вы можете вручную выбрать нужные артикулы, поставив рядом с ними галочки слева.
2. Нажав на кнопку Показать в порядке загрузки, Вы отсортируете страницы по выбранному из списка условию: Показать в порядке загрузки, в обратном порядке загрузки, По возрастанию цены, По убыванию цены, По названию.
3. Нажав на фото карточки или его Артикул, Вы сможете более детально ознакомиться с нужной карточкой, посмотрев размеры и цены на каждый размер, а также состав и описание.
4. Нажав на значок корзины, Вы удалите выбранный артикул.
5. Нажав на кнопку Показать цены, у Вас автоматически высветятся все доступные размеры и их цена одной карточки товара.
6. В поле Название или артикул Вы можете вписать нужный артикул или его название, чтобы быстро найти нужную карточку.
7. В поля Цена от и Цена до Вы можете ввести нужный диапазон цен для сортировки.
8. Нажав на кнопку В наличии, Вы сможете отсортировать товары, выбрав В наличии, Не в наличии или Все товары.
9. Нажав на кнопку Выберите рубрики, Вы сможете перейти по нужной рубрике для сортировки товара.
10. Нажав на кнопку С фото и без, Вы отсортируете товар, на который есть фото или нет, нажав на кнопку С фото и без, С фото или Без фото.
11. Нажав на значок Лупы, Вы отфильтруете товар по выбранным значениям.

Шаг 6:
1. Для фильтра цен нажмите на кнопку Цена, как на скрине выше. Вы можете применить фильтр цен Для всех товаров, либо Для выделенных, как показано ниже.
2. Вы можете выбрать из списка, какую цену использовать, новую или старую, нажав на кнопку Использовать цену.
3. Поменяйте валюту, нажав на поле под цифрой 3, а также добавьте значение курса в поле Курс.
4. Чтобы увеличить или уменьшить цену на определенное количество рублей, выберите галочку напротив Увеличить на _ руб. И поменяйте значение на Увеличить или Уменьшить, и во второе поле справа впишите значение рублей.
5. Чтобы увеличить или уменьшить цену на определенное количество процентов, выберите галочку напротив Увеличить на _ %. И поменяйте значение на Увеличить или Уменьшить, и во второе поле справа впишите значение процента.
6. Чтобы увеличить или уменьшить цену на определенное количество процентов и рублей, выберите галочку напротив Увеличить на _ % + _ руб. И поменяйте значение на Увеличить или Уменьшить, во второе поле справа впишите значение процента, в третьем поле выберите + или -, если хотите увеличить или уменьшить рубли, а в 4 поле введите значение рублей.
7. Чтобы округлить сумму, нажмите на поле под цифрой 7 и выберите нужный способ округления.
8. Поставьте галочку слева от текста Отображать оригинальную цену, если хотите видеть также оригинальную цену товара.
9. Нажмите на кнопку Применить, чтобы все фильтры сработали.
10. Выберите галочку Применять автоматически, чтобы в дальнейшем установленные фильтры на цены применялись автоматически.
11. Нажмите на кнопку Восстановить, чтобы сбросить все фильтры на цены.

Шаг 7:
1. Для загрузки в соц сети выберите одну из соц сетей сверху - Вконтакте, Одноклассники, Фейсбук. Мы выбрали Вконтакте.
2. Вам потребуется вход в свою соц. сеть, нажав на кнопку Войти через Вконтакте. Либо Вы можете отменить действие, нажав Отменить смену профиля.
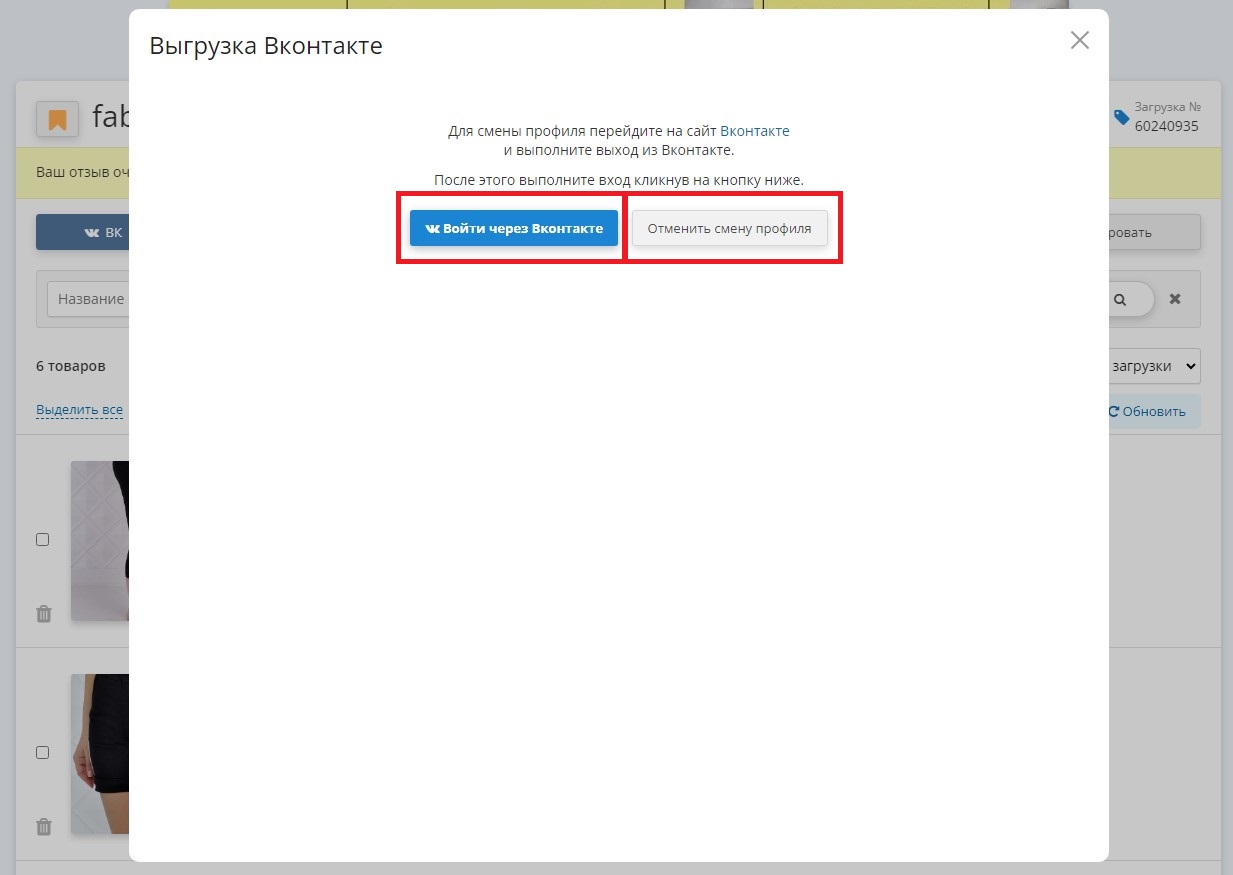
Шаг 8:
1. После входа во Вконтакте Вы можете выгрузить раздел в свой профиль, выбрав поле под цифрой 1.
2. Нажмите на Сменить профиль, если потребуется его поменять.
3. Выберите один из нужных вариантов, Выгрузка в Альбомы или Выгрузка в Товары.
4. Выберите альбом под цифрой 4, или добавьте новый, нажав на кнопку Новый.
5. Используйте фильтры для лучшей выгрузки под цифрой 5.
6. Также Вы можете поменять настройки раздела под цифрой 6, пометив каждое фото как отдельный товар, выгружать не более определенного количества товара и т.д.
7. Нажмите кнопку Выгрузить товары, чтобы началась выгрузка на вашу соц. сеть.
8. Нажмите на кнопку Просмотр, чтобы посмотреть, как будут выглядеть Ваши товары в соц.сети.
9. Нажмите на шестеренку, чтобы открыть доп.настройки: сократить ссылку на товар и т.д.
10. Нажмите поле Закрыть, чтобы выйти с этой страницы.
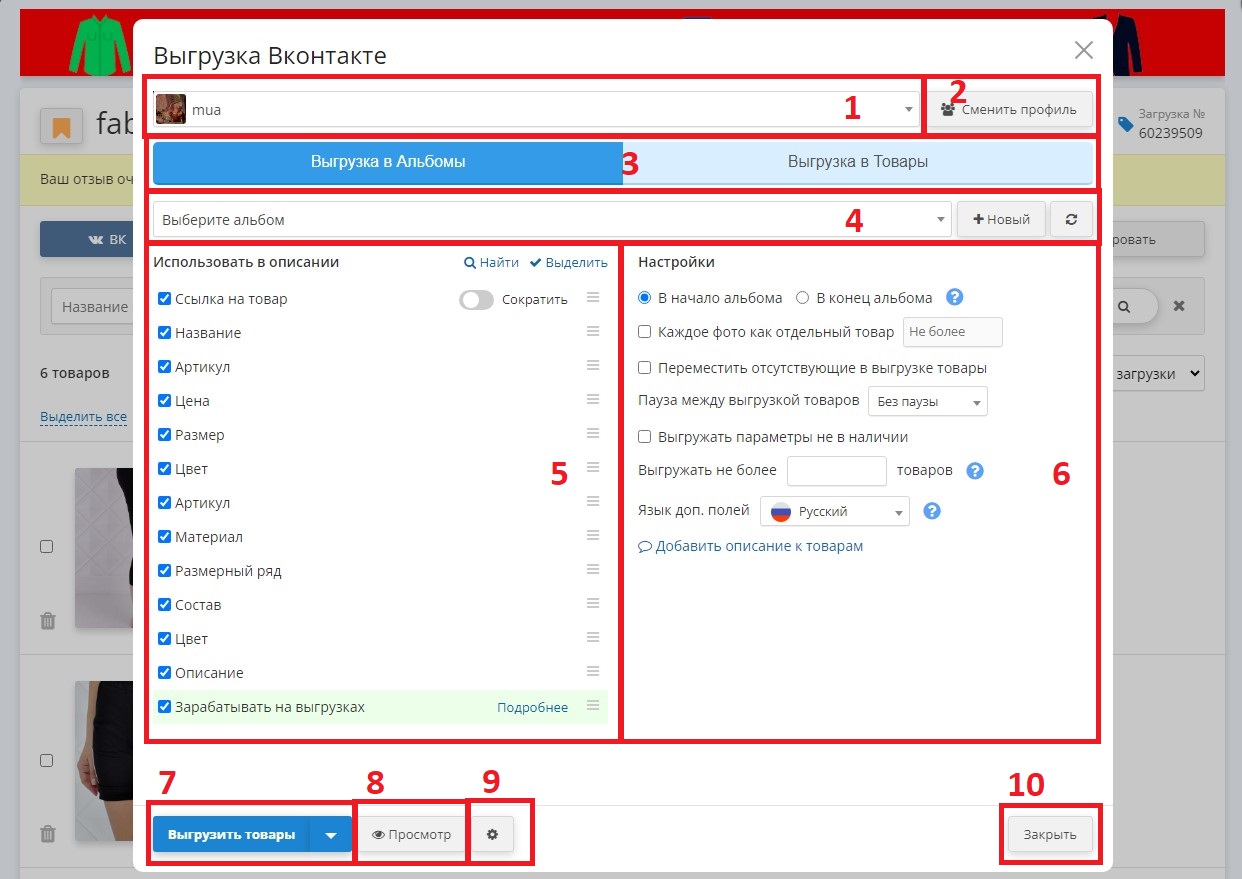
Шаг 9:
1. Чтобы выгрузить товары в таблицу Excel или другой формат, нажмите на кнопку Скачать как в шаге 5.
Выберите нужный формат под цифрой 1 ниже.
2. Задайте настройки формата, выбрав поле Характеристики отдельными столбцами или Характеристики в описании.
3. Нажмите на поле Выгружать все изображения, чтобы поменять количество выгружаемых изображений.
4. Нажмите на поле Модификации под цифрой 4, чтобы изменить доп.настройки модификации товара.
5. Используйте разделитель изображений и параметров под цифрой 5.
6. Добавьте дополнительные условия под цифрой 6.
7. Нажмите на кнопку Скачать товары для выгрузки товаров на Ваш компьютер.
8. Если у Вас что-то не вышло, то используйте подсказки под цифрой 8 в разделе Инструкции.
9. Также Вы можете запланировать автовыгрузку по расписанию, нажав на кнопку Запланировать, на скрине 5.
10. Вот Пример выгрузки парсера формата Excel !!!

Оставьте краткую информаци о вас, менеджер с вами свяжется и уточнит детали о доставке и оплате вашего заказа
Вышлите нам свой номер телефона, и наш менеджер перезвонит вам в ближайшие 20 минут